 Web Pages
Web Pages
Overview
Marigold Engage+ allows you to create Web Pages that are hosted within the platform. Web Pages are considered a special type of marketing channel. A Web Page operates in much the same way as other channels, such as Email or SMS Text, except that you don't create a "Campaign" for your web content. Instead, you create and publish a Web Page, which can have dynamic content and link tracking, and can be used to gather customer-supplied data. You can then provide a link to this Web Page through other channels, such as an Email message.
The following diagram depicts this process of using a Web Page in conjunction with an Email Campaign. The email message contains a link to the Web Page. When the customer clicks this link, the URL passes the necessary identifying information (via a Web Authentication) to the Web Page to validate the customer's identity, in order to display the correct personalization values.
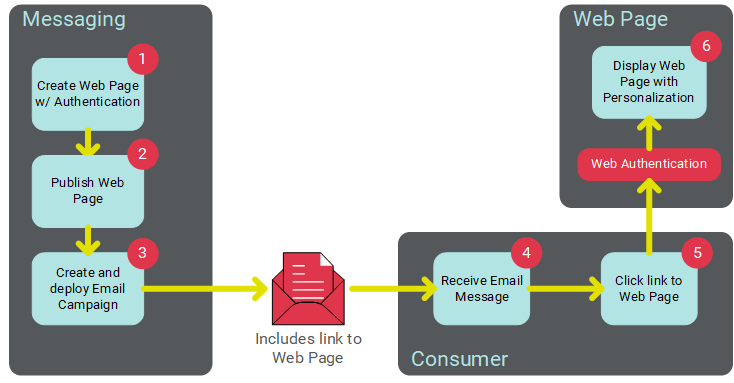
Note: These Help topics assume that you have a thorough understanding of HTML and web page coding.
Web Page with a Web Form
Web Pages can optionally contain simple data entry forms in order to collect information about your customers (see Web Forms for more details). The Web Page screen allows you to add a simple Web Form to the Page. Web Pages with Forms are treated much like a "channel," and they support the use of dynamic content and personalized content. Data collected from the Web Page with Form is sent via an HTTP(S) request, parsed, and loaded to the database.
Web Pages with Forms support the use of Web Authentications to verify the consumer's identify for the purposes of calculating dynamic content and pre-filling fields in the Form. Web Pages with Forms support link tracking for reporting purposes, as well as the use of a confirmation page. Web Pages with Forms do not support Personalized URLs or exception notifications. In addition, the submission of a Web Page-based Form can't be used to trigger the deployment of a Campaign.
The following diagram depicts this process of using a Web Page with Form in conjunction with an Email Campaign. The email message contains a link to the Web Page. When the customer clicks this link, the URL passes the necessary identifying information (via a Web Authentication) to the Web Page to validate the customer's identity, in order to display the correct personalization values. The customer then fills out and submits the Form, and the data from the Form is passed to Messaging.
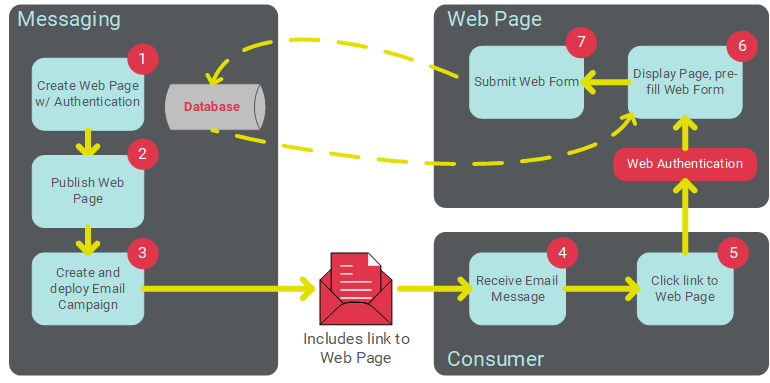
Access
The Web Pages screen is accessible by the following method:
-
From the Main menu, select Production > Web Pages.
Create a Web Page
The steps for creating a new Web Page are described below
|
Web Pages can either be created through the Engage+ user interface, or uploaded into the platform (see New Item: Create a New Web Page). To create a new Web Page through the user interface:
Note: You can never modify this source table after the Web Page is created.
|
|
The Content section is used to define the content of your Web Page.
Define Pre-calculate ScheduleDefine Pre-calculate Schedule To define the schedule for pre-calculating dynamic content in your Web Page:
Note: If you search for and select a Filter that has a different source table than the Web Page, the system will display an error message at the top of the Web Page screen.
|
|
Web Pages can optionally contain a Web Form to collect information about your consumers, such as email preferences or contact information. The Collect Data section is used to define the parameters of the Web Form. Web Pages with Forms can use Web Authentications to validate the consumer's identity, in order to display the correct personalization values, AND to pre-fill as much information as possible into the Web Form . Note: If you need help building the HTML code for a Web Form , the system provides sample code you can use as a reference. From the Functional Menu, select "Sample Code." From the "Select Sample Code" drop-down menu, select "HTML Form." To include a Web Form in your Web Page:
Data OptionsThe Data Options sub-section is used to define what data you intend to collect from the customer, and where you want to store this information in your database.
Note: The Sanitize Data Fields option is enabled by default in all new Web Pages created after release 21.10 (October 2021) of Cheetah Messaging. All Web Pages created prior to this release will have this feature disabled by default. You can optionally enable the feature in older Web Pages, or you can choose to encode specific fields by attacking the suffix " safe" (with a space) to the field name. For example: "email safe." Cheetah Digital's best practice is to enable this feature, but please note that enabling the feature in older Web Pages may cause changes to the format of field content, so be sure to test the Web Page after enabling this feature.
The "Simple" mapping option allows you to select one or more fields on the Web Form's source table.
The "Advanced" option lets you pick an existing Data Map to use when bringing data in through the Web Form. Data Maps provide more sophisticated import options.
Note: Be careful when testing Web Form submissions, as the test submissions count toward both of the above thresholds. If you're testing a link to your Web Form from an email message, the platform will count Web Form submissions from your email "proof" recipients, as if they were actual, live email recipients.
Note: If you run a Calculated Field as part of a Web Form, the system derives and populates that field only for the record in the Web Form. Conversely, if you set up a Calculated Field schedule, the system derives and populates the field for every record in the table (see Confirmation OptionsThe Confirmation Options sub-section is used to define what you want to display to the customer after he or she submits the Web Form. For example, you can display a "Thank you" message. You can also define a confirmation page using the "cp" parameter. For example: <input type="hidden" name="cp" value="http://www.cheetahdigital.com" />
To display an externally-hosted web page:
Enter Web Page ContentEnter Web Page Content To display a web page that's hosted by Messaging:
|
|
The Web Page Schedule section provides several options for disabling, or expiring, this Web Page.
Note: If using the schedule feature, when you publish your Web Page, it won't yet be available until the schedule's start date.
If your Web Page is finished, the next step is to publish it. See "Publish a Web Page" below for more details on this process. |
|
If you defined an end date for the Web Page in the "Web Page Schedule" section above, you can define the content that gets displayed to the recipient if they attempt to access an expired Web Page. To define the expiration content:
Externally-hosted Web PageExternally-hosted Web Page To display a web page that's hosted externally to the Messaging platform:
Enter Web Page ContentEnter Web Page Content To display a web page that's hosted by Messaging:
If your Web Page is finished, the next step is to publish it. See "Publish a Web Page" below for more details on this process.
|
|
The Responses section is used to configure Link Tracking in your Web Page. A Web Page can be configured with specific link tracking details, such as which links to track, what to call those links, and what append codes to use. The platform will parse your Web Page content to attempt to identify links within the content.
Append Codes are an optional feature used for web tracking purposes through your own tracking system, or through third-party vendors like Omniture and Google Analytics. The code (or codes) entered in this field will be appended to each tracked link in the Page. See Append Codes for more details on this feature. The "Links Found in Content" section lists all of the links that the system found within the Web Page content. In the "Track?" column, place a check mark next to each link that you want the system to track for reporting purposes. The individual links will be tracked in reports generated by the platform. Cheetah Digital's best practice is to provide "friendly" names for the links to make these reports easier to read. For example, instead of viewing a URL like "http://www.mycompany.com/homepage.aspx," a friendly name of “Home Page” can be assigned. In addition to improving report readability, the use of friendly names allows you to keep links distinct from each other, even if they go to the same destination URL. For example, you might have two links to your company's home page within your Web Page content -- one within the header and one within the footer. By giving these two links different friendly names ("Home Header" and "Home Footer" for example), you can track these two links separately. The system provides several different ways to assign a friendly name for a link:
<a data-link-name="Cheetah Digital home" href="http://www.cheetahdigital.com">Cheetah Digital Home Page</a>
{@Cheetah Digital home|http://www.cheetahdigital.com@}
|
Other Features
This section describes additional features related to managing your Web Pages.
|
To copy an existing item to use as the basis for a new item:
|
|
After you've created the Web Page to your satisfaction, you must publish it to make it accessible to your customers. Publishing a Web Page in Messaging is analogous to launching a Campaign in another channel, like an Email Campaign or an SMS Text Campaign. To publish your Web Page:
|
|
After you've created the Web Page, you can provide the URL to the Web Page through another marketing channel, such as an Email message, SMS Text message, or Push Notification. To add a Web Page link to a Campaign message:
Note: Web Pages have to be created using the same source table as the Campaign in order for them to be available as a selection.
|
|
To view or edit an existing Web Page:
Note: Even though Web Pages aren't created from the Campaigns screen the way other marketing channels are, your existing Web Pages can be found from the Campaigns screen. When you search for Campaigns, the system displays Web Pages along with all your other Campaigns from all your other channels. In this manner, you can find an existing Web Page from either the Web Page screen, OR from the Campaigns screen.
If you haven't yet published this Web Page, the next step is to publish the page. See "Publishing a Web Page" above for more details on this process. If you've previously published this Web Page, you need to run the "Pick Up Changes" process in order to publish the changes. See "Pick Up Changes" below for more details on this process. |
|
If you make changes to a previously published Web Page, you must run the "Pick Up Changes" process in order to publish those changes and make them accessible to customers. To run Pick Up Changes on a Web Page:
Note: If you're using the "Maximum submission" counters for this Web Page, running Pick Up Changes will reset all counters back to "0." |
|
To delete an item:
Foldered items are moved to the Recycle Bin. Non-foldered items are permanently deleted.
|
|
Messaging integrates with Google Analytics -- a free service offered by Google that provides website tracking, reporting, and insights into your customers. Reports from Google Analytics are then made available from within the Messaging platform, to help you review the performance of your Campaign or Web Page. Before you can begin using Google Analytics, you must complete the onboarding steps -- please see Google Analytics Setup for more details on that process. In order for Google Analytics to parse out customer activity from a particular Campaign or Web Page, you must configure certain query string parameters in the links that are included in the content. To define these query string parameters:
Note: The Google tracking parameters will be automatically appended to all tracked URLs in your Campaign or Web Page; they will not be appended to URLs if sending Proofs. |
|
Suspend a Web PageSuspending a published Web Page cause the system to stop generating any dynamic content or personalization contained within the Page content. The page will still be accessible to consumers. To suspend a Web Page:
Resume a Web PageTo resume a suspended Web Page:
Stop a Web PageStopping a published Web Page will cause the system to stop generating any dynamic content or personalization contained within the Page content. The page will still be accessible to consumers, and will continue to collect metrics for reporting purposes. To stop a Web Page:
Cancel a Web PageCanceling a published Web Page will cause the system to stop generating any dynamic content or personalization contained within the Page content. The page will still be accessible to consumers, but the system will no longer collect metrics for reporting purposes. To cancel a Web Page:
|