 Google Analytics Setup
Google Analytics Setup
Overview
Engage+ integrates with Google Analytics -- a free service offered by Google that provides website tracking, reporting, and insights into your customers. Reports from Google Analytics are then made available from within the Messaging platform, to help you review the performance of your Campaign
A common use case for Google Analytics integration with Engage+ is to capture and measure web traffic generated by links in Campaign messages. In this scenario, you deploy a Campaign containing links that are appended with Google Analytic tracking parameters. A consumer receives the message, clicks on the link, and visits your Google Analytics-enabled website. The consumer's activity is tracked and captured by Google, then made available within Engage+'s reporting platform, allowing you measure the effectiveness of your Campaign at driving consumers to your website.
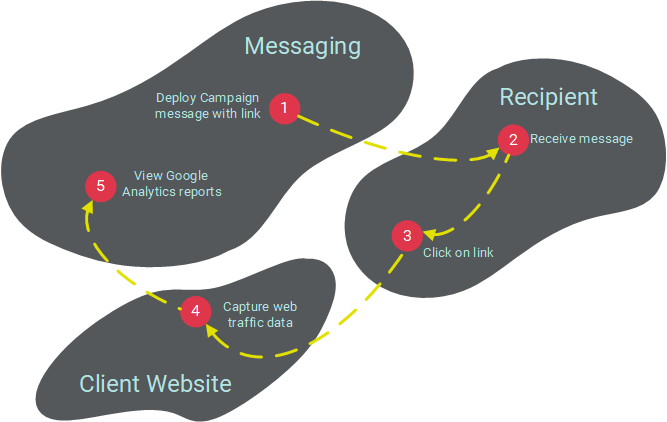
Process
To use Google Analytics in your Engage+ Campaigns and reporting, you must complete the following steps:
-
You must have a Google account -- navigate to www.google.com to create an account.
-
You must add Google Analytics to your account -- navigate to https://www.google.com/analytics to sign up for Google Analytics.
-
Enter an account name.
-
Enter a website name.
-
Enter the URL for the website that you want to track.
-
-
You must have a Google API Project -- using your Google Analytics account, navigate to https://console.developers.google.com.
-
Select "Analtyics API," then click create project.
-
In the left-hand navigation menu, select "Credentials," then select Create Credentials > OAuth Client ID. You'll be prompted to set up a "Consent Screen."
-
Enter a product name and website.
-
For "Application Type," select "Web Application."
-
Under "Authorized JavaScript origins," enter the following: https://login.ecccmp.com
-
Under "Authorized redirect URLs," enter the following: http://login.eccmp.com/ux/Ux/pages/social/google_auth.htm
-
-
Your Client ID and Client Secret are displayed. Make a note of these values, as you'll need them in the next step.
-
Register your Google Analytics account within Engage+ (you'll need the Client ID and Client Secret from step 4). For more details on this process, please see the Google Analytics screen.
-
Add the Google Analytics code to your website. This code enables your site to capture web traffic, and to report this data to your Google Analytics account, so it can be used in reporting. The code is a small snippet of JavaScript that needs to be copied and pasted into your website code. This code snippet is available from either your Google Analytics account management screen (step 2), or from within Messaging on the Javascript API screen.
With the above steps complete, you're ready to use Google Analytics in your Campaigns. In order for Google Analytics to parse out customer activity from a particular Campaign, you must configure certain query string parameters in the links that are included in the Campaign's message content. This process is done as part of Campaign creation (see Append Google Analytics for more details).
When a recipient clicks on a link in your message, Google Analytics will capture that activity. The results are available from the Campaign Reports.