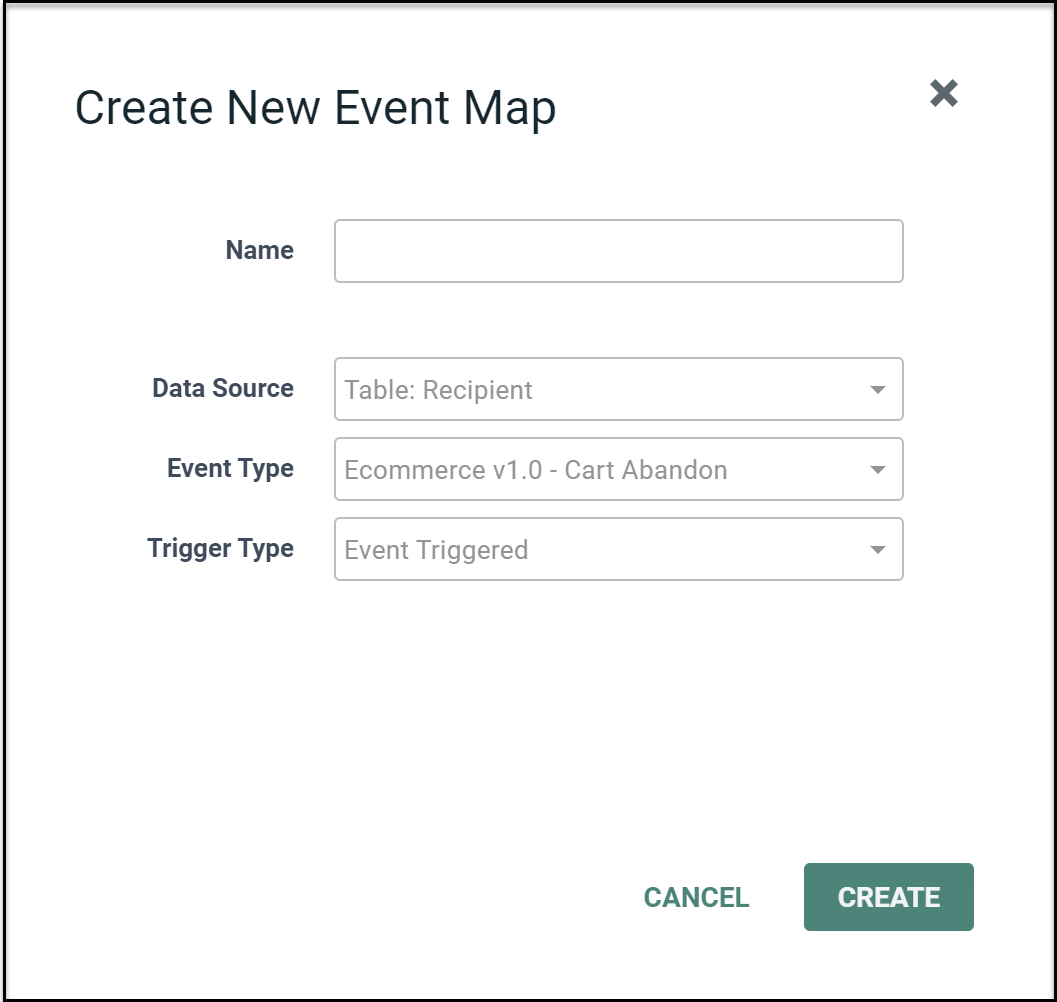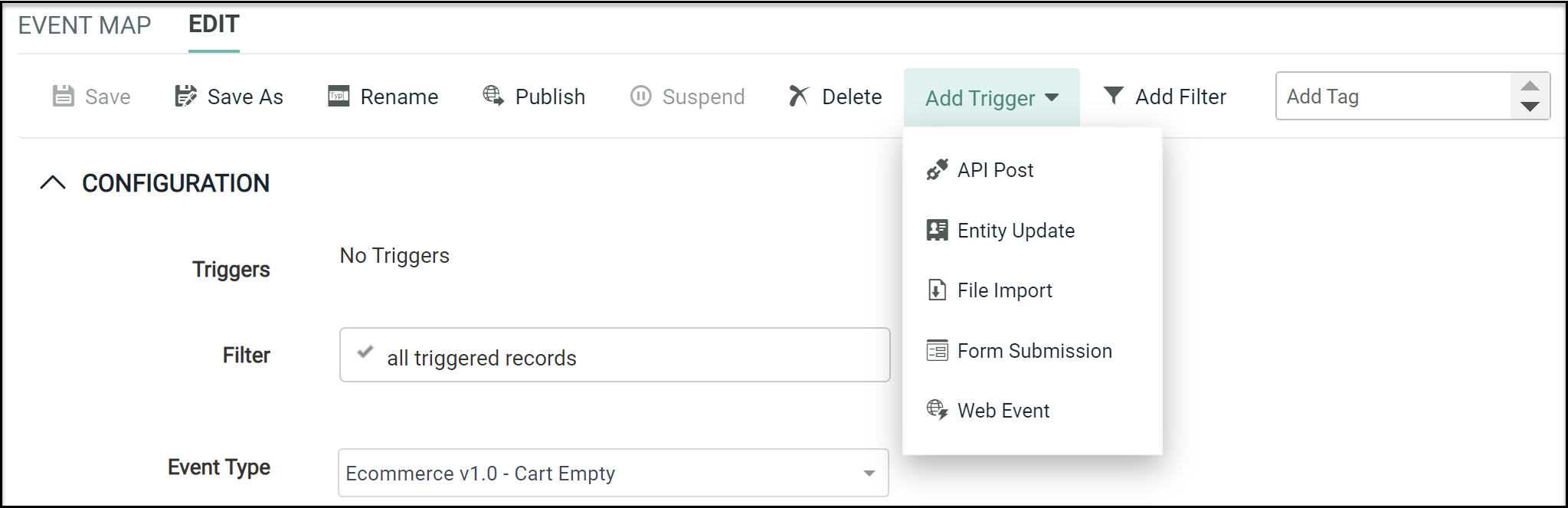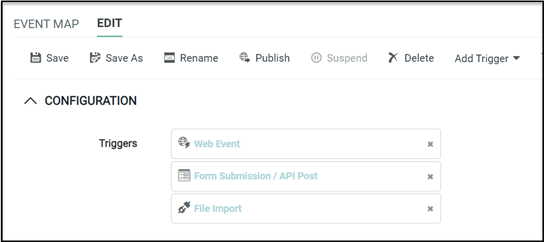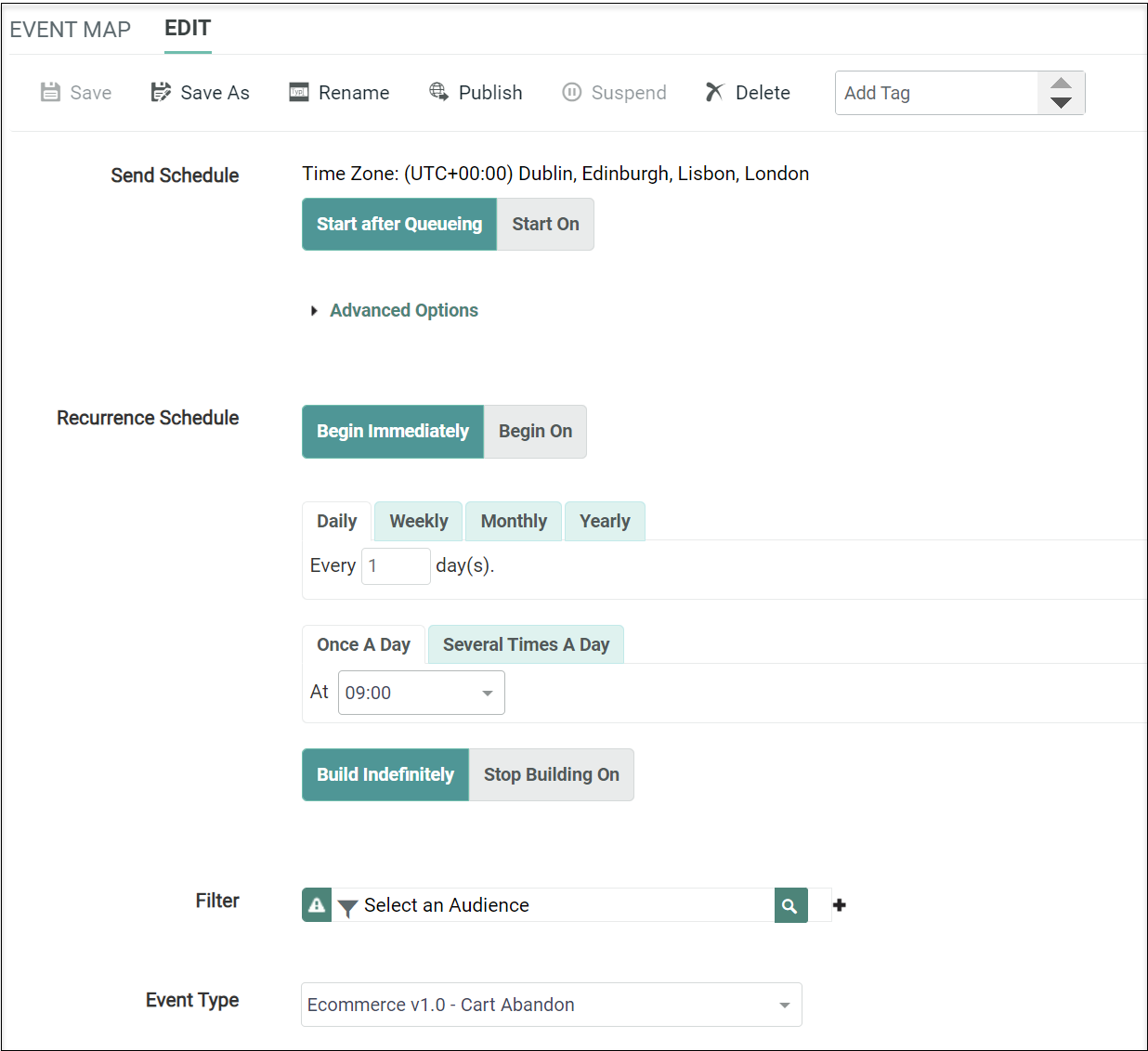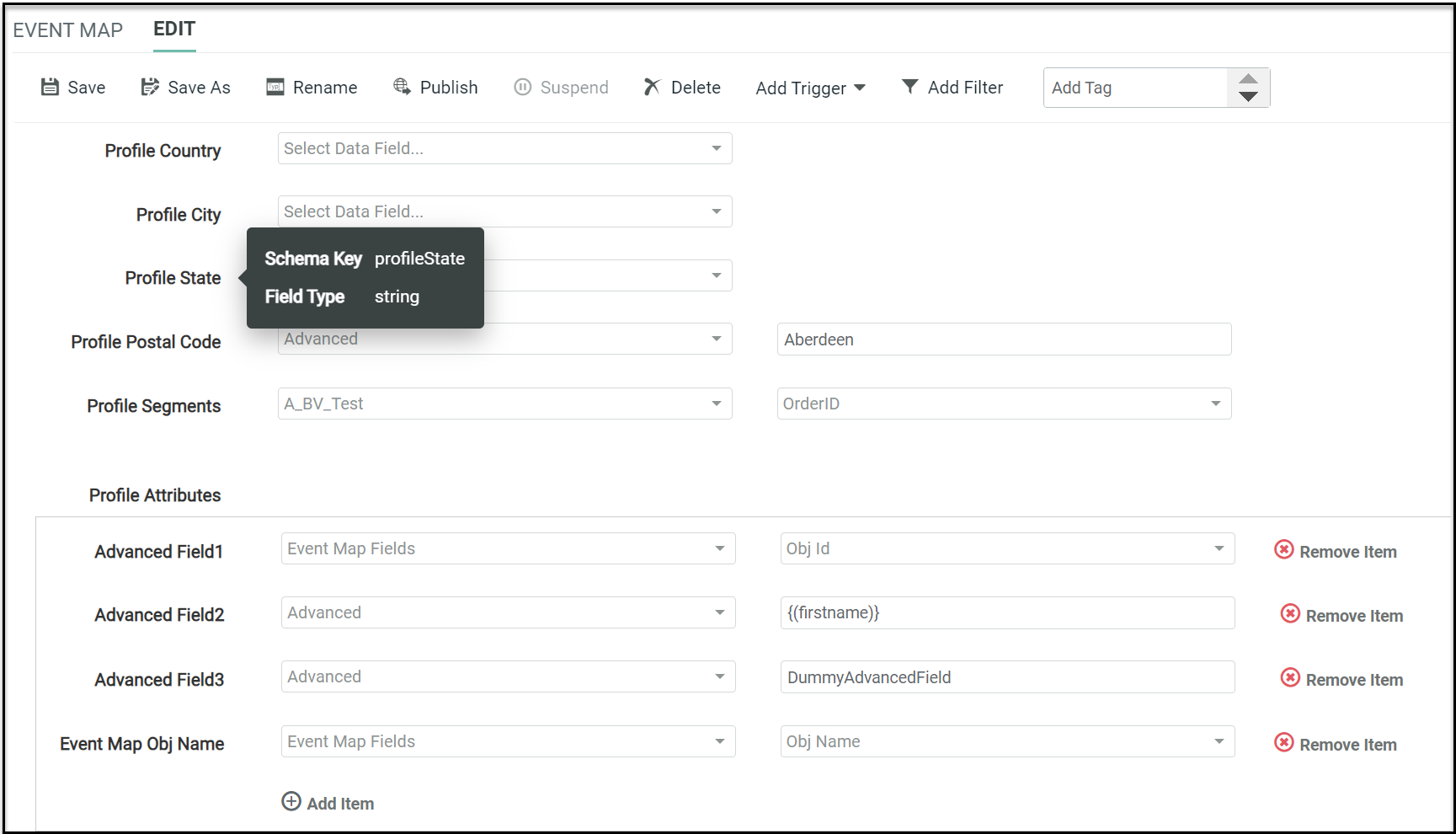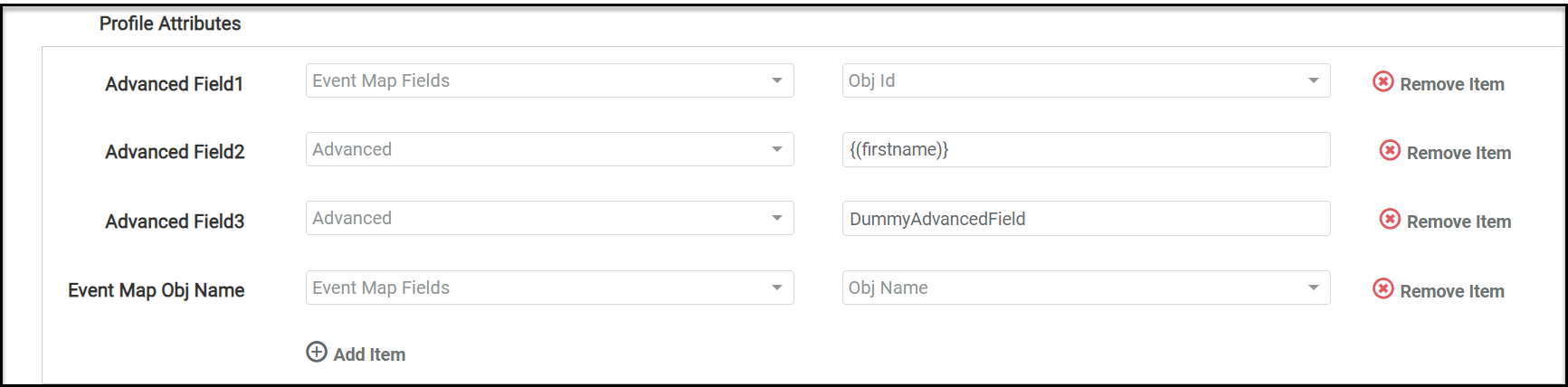Event Maps
Event Maps
Overview
Event Stream is a platform service used by Marigold applications and microservices to exchange event data with one another in real time. Event Stream broadcasts new events to other Marigold products that subscribed to the type of event.
Engage+ streams campaign related events,some of which are readily available out-of-box to use and others must be configured. Event Stream categorizes types of events into a consistent schema. This provides all Marigold apps with context for what the event is, and makes it easier to determine data for further processing.
Events are categorized by Event Types. An Event Type is a way of grouping all similar events (e.g. a purchase), and Engage+ Event Stream has a list of pre-defined Event Types. Event Maps are used to trigger events when data is added or updated in Engage+. Multiple triggers can be mapped to an Event Type using different Event Maps, for instance, when there are multiple online stores, multiple triggers can be mapped for a Purchase Event.
Note: Event Map is not enabled by default. If you would like this feature enabled on your account, contact your Marigold representative, so they can configure access and set up relevant Event schema and Event Types.
Access
The Event Map screen is accessible by the following method:
-
From the Main menu, select Data > Integration > Event Maps
Features
|
To create an Event Map:
|
|
You can configure the following settings in an Event Map: View Event Map ConfigurationView Event Map Configuration
|
|
Mapping Events is a process of linking the Map Data to your Data source, Event map fields and any joins in your table. See Tables, Table - Working with Joins for more information. The Map Data is displayed based on the Event Type selected during Event Map creation. The field type of the Map Data allows different types of linking. To know the Schema Key and Field Type of the data field for mapping, you can hover over the data field.
The field types String, Integer, Number and Boolean allow you to set the Map Data to data source fields, Event Map fields or a constant string.
The field type Array allows you to set the Map Data to data arrays from the data source table or another table that joins this table.
In the above example, there are two values sent for the OrderID since two order IDs were tagged to this customer. The field type Object provides the Add Item option to add new fields dynamically. To add a new item:
For example,
In the Tool Ribbon, click Edit > Save. Note: If you change to another Event Type in Edit tab, the Event Map will not retain all the data field values.
|
|
To copy an existing item to use as the basis for a new item:
|
|
To view or edit an Event Map:
|
|
After you've created the Event Map, you must publish it to make it live. In the Tool Ribbon, click Edit > Publish. This will create a campaign and all its other related objects, and then the Campaign is published. The Event Map mode will be updated to “Published”. In “Published“ mode, you can only Save As, Suspend and Delete an Event Map. |
|
To delete an item:
Foldered items are moved to the Recycle Bin. Non-foldered items are permanently deleted.
|