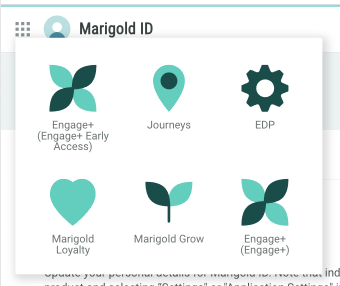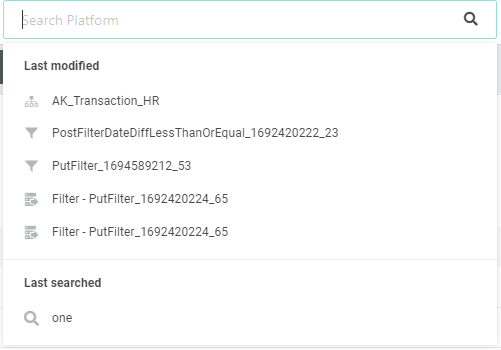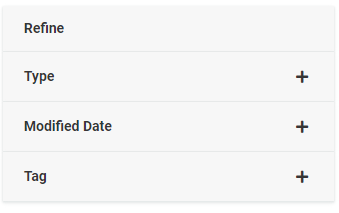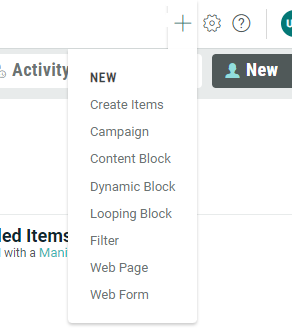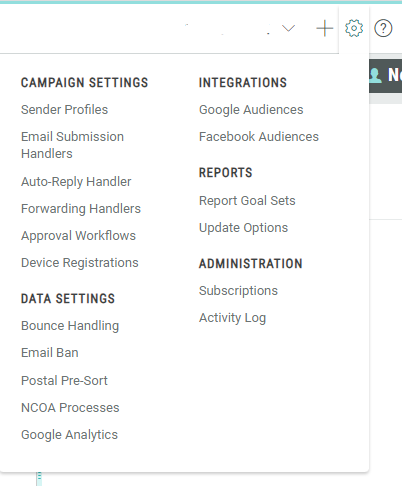Admin Banner Bar
Admin Banner Bar
Overview
The Admin Banner Bar refers to the features on the top right corner of the page which includes the Profile menu, the Launch Pad, and the Global Search feature.
Features
|
The Profile drop-down displays your username. This drop-down menu contains the following options. Change PasswordTo change your login password:
Change Security QuestionsEngage+ uses up to three personal security questions to provide an extra layer of security when accessing the platform. Typically, users will be prompted to select their security questions, and provide answers to them, the first time they log into Engage+. If you need to modify your security questions or answers:
Update Profile SettingsYour Engage+ Profile contains information about you, such as your name, username, email address, and language preference. To modify your User Profile:
Account SecurityThe Security Settings screen is used to manage Users, Access Groups, and Logon Policies. For more details on this screen, please see Security Settings. SupportHere you will find information about the Online Help guide, a link to our Support Portal, and phone numbers by country as resources to assist you. Note that access to the Support Portal is given to client users designated as Designated Contacts on their account. Digital Help CenterThe Marigold Help Center is available to guide you through all touchpoints across your customer lifecycle. Examples of resources are user guides, release notes, our learning center which contains videos and demos, and API documentation, et al. LogoutTo log out of Engage+:
From the Profile drop-down menu, select "Logout." The system logs you out, and the Engage+ log-in screen is displayed.
|
|
The App Switcher allows you to instantly switch between accounts that you have access to, without having to log out of one account and log into the other. Note: You can't be logged into two different accounts at the same time. If you open a separate tab to log in to a different account, the last account you logged into becomes the active account, and you are no longer logged into to the original account. To switch to a different Marigold application:
|
|
The Global Search feature allows you to search across the entire platform for all items, of any item type (both foldered and non-foldered items), containing a specific text string in the item's display name.
To perform a global search:
|
|
The Create button allows you to quickly create new items for some of the more commonly used functions, such as Campaigns, Dynamic Blocks, and Web Forms.
|
|
The Settings button offers 5 additional categories, under which are several sub-categories, that are separate from the 4 main menu items (Production, Assets, Data, and Insights) in the System Tray. These additional categories include Campaign Settings, Data Settings, Integrations, Reports, and Administration items.
|
|
The Online Help button will bring you to our contextual help center which will provide step-by-step instructions to navigate and use our Marigold Engage + platform.
|