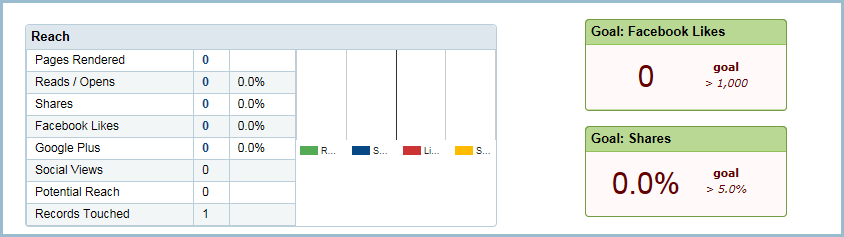Report Goal Sets
Report Goal Sets
Overview
Report Goal Sets provide a visual method for indicating if a specific goal or criteria (often referred to as a Key Performance Indicator, or KPI) has been met.
A Report Goal Set consists of one or more Goals. A Goal is defined by first selecting a metric (that is, what you want to measure, like Link Clicks or Opt-outs for example). Next you typically define a mathematical comparison against either a fixed amount, or against a percentage. For example, you could track your social media strategy by creating a Goal Set with goals of "Greater than 1000 Facebook Likes," and "Greater than 5% Share-to-Social clicks."
Goal Sets are displayed on the Campaign Report, with each Goal being displayed as its own block.
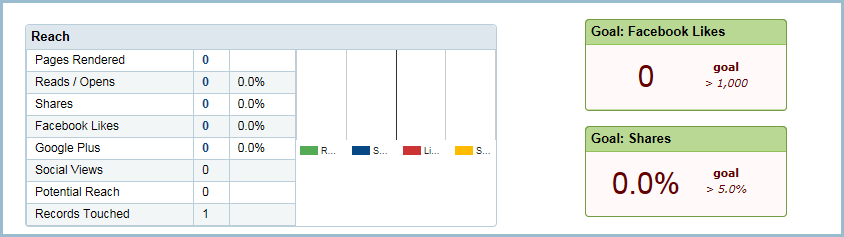
Access
The Report Goal Sets screen is accessible by the following method:
Features
|
Click hereClick here
To create a new Goal Set:
-
Click + New above the list of existing Goal Sets. A blank Goal Sets details screen is displayed.
-
In the "Goal Set Name" field, enter a name for your new Goal Set.
-
Click add new goal. The "Reporting Goal" pop-up window is displayed.
-
From the "Metric" drop-down menu, select the metric you want to track. The available options are:
-
Received Messages
-
Bounce Backs
-
Opt-Outs
-
Reads
-
Open HTML
-
Link Clicks
-
Messages Clicked In By Humans
-
Projected Open Rate
-
Shares
-
Facebook Likes
-
Form Views -- If you select this metric, you'll be prompted to select the desired Web Form (see Web Forms for more details).
-
Form Submissions -- If you select this metric, you'll be prompted to select the desired Web Form (see Web Forms for more details).
-
SMS Responses
-
SMS Keywords -- If you select this metric, you'll be prompted to select the desired SMS Keyword Group (see SMS Keywords for more details).
-
Web Events
-
From the "Metric Type" drop-down menu, select either "Percent" or "Amount."
-
From the "Compare" drop-down menu, select the desired mathematical operator -- "No comparison," "Less than," or "Greater than."
-
If you selected either "Less than" or "Greater than" above in step 6, enter the comparison value in the "Value" text field. If entering an "Amount," the value must be an integer (for example: "1000"). If entering a "Percent," the value can be defined to a tenth of a percent (for example: "15.3").
-
Click save goal. The Goal is added to the Goal Set screen.
-
Repeat steps 3 through 8 as needed to define additional Goals for this Goal Set. To remove a Goal from this Goal Set, click the remove button ("X" icon) next to the Goal. The Goal is grayed-out to indicate that it's been marked for deletion. To complete the removal, click save. If you need to rearrange the sequence of Goals, click on the grey section to the left of the row, and drag the Goal to its new location.
-
When finished, click save.
|
|
Click hereClick here
To view or edit a Goal Set:
-
Search for the desired Goal Set (see Search for an Item for more details on the available search methods).
-
Click on the Goal Set name. The Goal Set screen is displayed and populated with the details of the selected Goal Set.
-
Optionally enter a new name for the Goal Set in the "Goal Set Name" field.
-
Make any necessary changes to the Goals within this Goal Set:
-
Add a new Goal (see "Create a New Goal Set" above for details on how to create a new Goal).
-
If you need to rearrange the sequence of Goals, click on the grey section to the left of the row, and drag the entire row to its new location.
-
If you need to remove a Goal, click the remove button ("X" icon). The Goal is grayed-out to indicate that it's been marked for deletion. To complete the removal, click save.
-
If you need to edit a Goal, click the edit button (pen icon). The "Reporting Goal" pop-up window is displayed. Make any necessary changes to the selected Goal's criteria, then click save goal.
-
When finished, click save.
|
 Report Goal Sets
Report Goal Sets